Lav selv monogram
- Emne: Tekniske guides
- Forfatter: Mette
Jeg får ofte spørgsmålet omkring det selv at lave monogrammer. Jeg har altid brugt adobe programmerne som Photoshop, Indesign og Illustrator til disse slags projekter. Men de programmer er tosse dyre og arbejder man ikke ofte med design og layout er det bestemt ikke programmer man køber bare for at lave et monogram. Jeg vil derfor her vise hvordan man i Word og Paint (som langt de fleste har) kan lave monogrammer.
1. Åben et tomt Word dokument. Jeg bruger Office pakken 2010 og guiden er derfor lavet ud fra det. Bruger du en ældre version er det næsten det samme. Knapperne ligger måske nogle andre steder, men hedder i bund og grund det samme og det er samme procedure. Under fanen ”indsæt” vælger du ”tekstboks” og vælger der ”simpelt tekstfelt”.
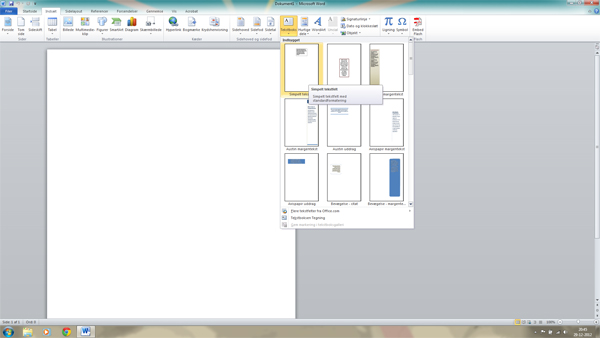
2. I tekstboxen skriver du det første bogstav i monogrammet, her et M. Jeg har brugt skrifttypen Monotype Corsiva Lav det forholdsvis stort, så monogrammet bliver stort, det er altid nemt senere hen at lave mindre, men kan ikke laves større hvis kvaliteten af monogrammet skal bevares. Jeg har brugt skriftstørrelse 150!. For at fjerne rammen omkring boxen, markeres den og under formater vælger du ”kontur til figur” hvor du vælger ”ingen kontur”.
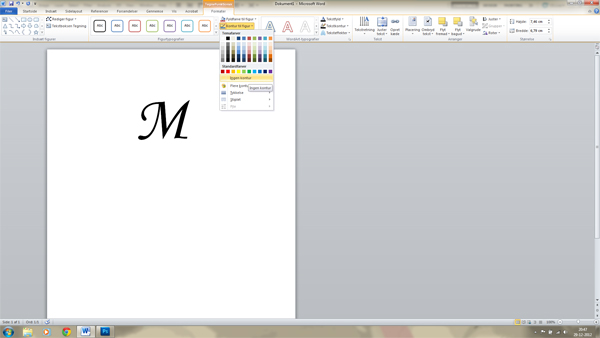
3. Kopier boksen og indsæt den og skift det første bogstav ud med det andet bogstav i monogrammet, her et J.
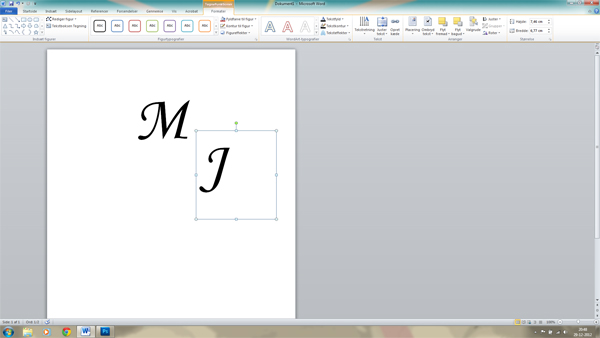
4. For at kunne rykke rundt på boksene uden at de dækker for hinanden skal det hvide i boksene gøres gennemsigtig. Marker boxen (dobbeltklik på kanten) og under ”fuldfarve til figur” vælges ”ingen fyldfarve”.
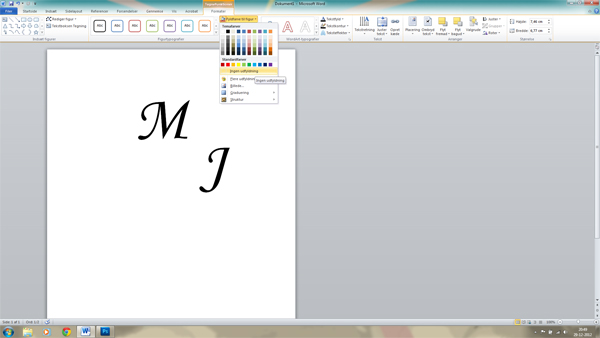
5. Kopier en af tekstboxene og lav et & tegn i stedet. Jeg har her brugt skrifttypen Footlight MT Light. Vælg en lysegrå farve. Her har jeg valgt at gå op i en skriftstørrelse 250.
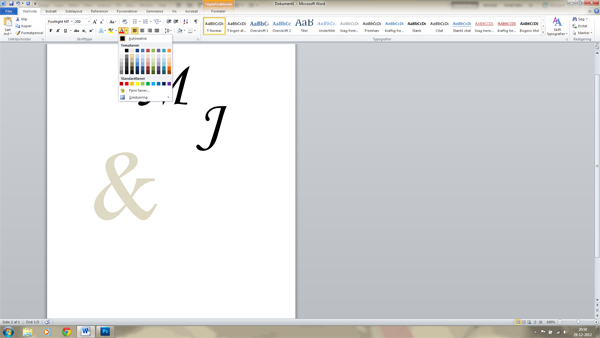
6. Word vil altid sætte den nyeste tekstbox ind øverst. For at få tekstboxen med & tegnet bagerst højreklikkes på boksen og vælg ”placer bagerst”. Nu kan du frit rykke rundt på bogstaverne til de står som du gerne vil have dem til.
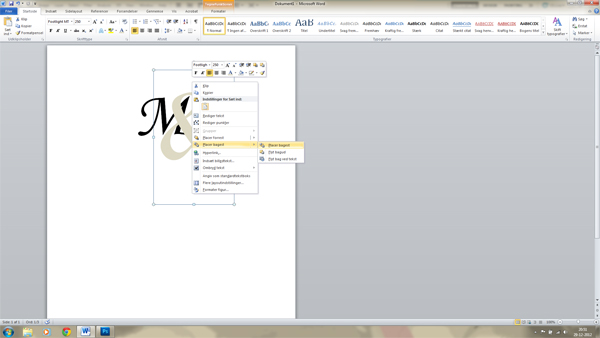
7. Indsæt evt. en ekstra tekstbox med datoen. Når monogrammet er som du gerne vil have zoomer du lidt ind så monogrammet bliver stor på skærmen. Dette gøres nederst i højre hjørne eller under ”vis” og ”zoom”. Fjern markøren helt ud i kanten af dokumentet og lav et screen shot. Et screen shot laver du ved at lave et ”print screen”. Hvordan det laves afhænger af dit tastatur. På min bærbare har jeg bare en knap der hedder print screen (PrntScr), men på nogle computere ved jeg du skal holde ”fn” knappen nede imens.
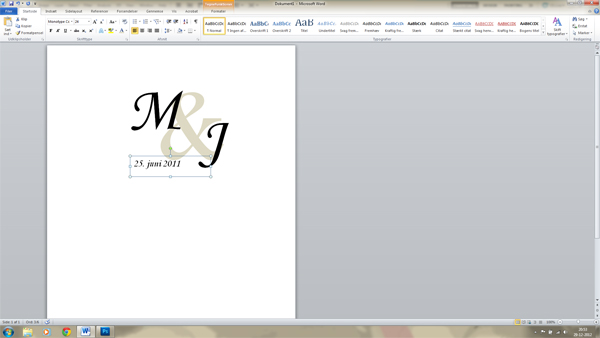
8. Når du har trykket på print screen åbner du et tomt Paint dokument.
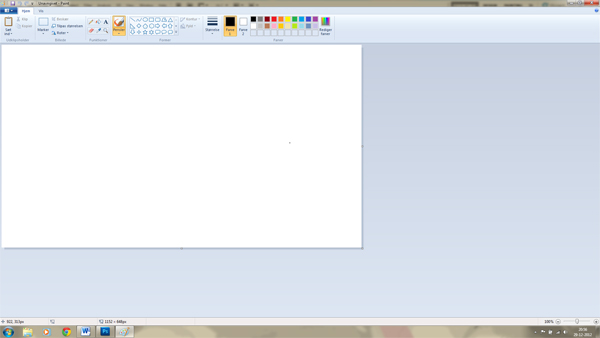
9. Her trykker du blot ”ctrl+v” eller ”indsæt” og så indsætter den det screen shot du lige har taget at dit monogram.
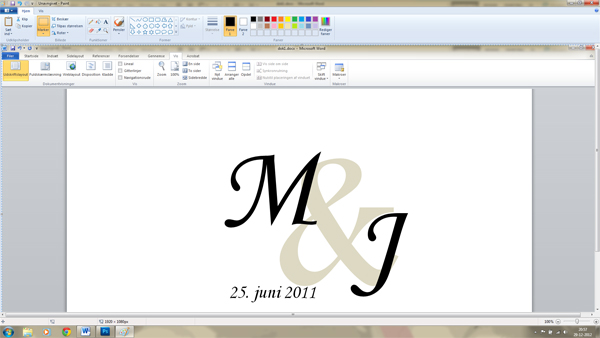
10. Oppe i menuen vælger du ”beskær”. Når du har trykket på den laver du en kasse omkring hele monogrammet og trykker igen på ”beskær”
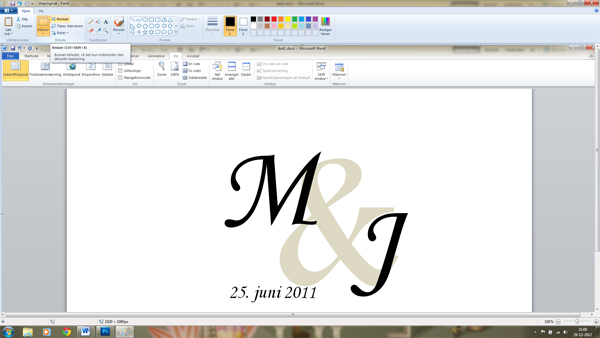
11. Så har du nu kun dit monogram og ikke alt det udenom.
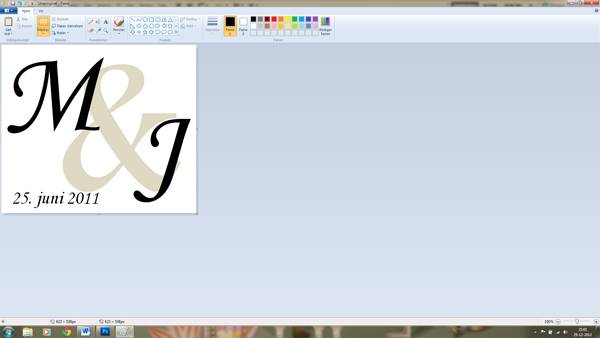
12. Gem dit monogram som et billede (en jpeg fil) oppe under ”filer” pg ”gem som”.
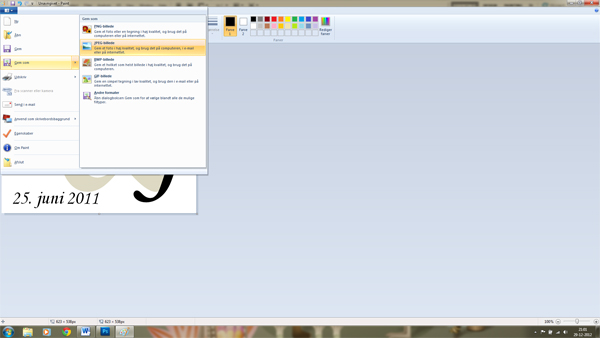
13. Nu har du et monogram du kan indsætte på alle de ting du ønsker at bruge det, som fx invitationen eller måske menukortet.






